

Second, place the text clip where you want it to be in your project. In fact, you can't change the time duration of the Title clip from the Title Editor, so you need to set it from the main timeline, stratching the edges. This is very important if you want to apply motion to the text. First, it is better to fix the Title clip's length from the start. There are two important things to set before going on with the text, once created. The Preview shows exactly the project where the main playhead of the timeline is set.
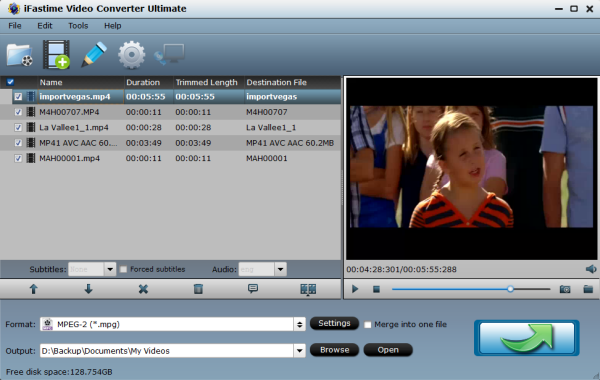
On the centre, you have the Preview, to see how the text is fitting the project. Its workspace is very similar to what seen in the Edit mode.
#PINNACLE STUDIO 17 TUTORIAL VIDEO HOW TO#
So you must know how to use the Title Editor. You can always come back editing Title clips double-clicking on them, opening the Title Editor. You will just need to change the text content with the Title Editor in this case too. These are ready to be used, you just need to drag them in the timeline. In case you need cool text fast, you can also use the templates in Titles section, colored in yellow, inside the Navigation list on the left. The Title Editor lets you create these kind of clips, that you can then manage and edit as normal video clips. In general it can contain more pieces of text, geometrical shapes, motions and even multiple videos. A Title clip can be more complex than a simple piece of text. A new window, called Title Editor, is used to create Title clips, represented in green color in the timeline. To add custom text, place your playhead in a vacant side of your project, and then click on Create Title, the T icon next to the clef one. Hi there! Let's see how to add and edit text in Pinnacle Studio 17.


 0 kommentar(er)
0 kommentar(er)
